Activate Page
Licenses must be added to the server before the server can distribute seats to client computers. Click the Activate tab on the left side of the License Administrator to begin the product license activation process. The server must have an internet connection to activate, update, or deactivate licenses. The License Administrator must be installed on the server to activate licenses. The License Administrator does not support activating licenses to remote servers.
Enter the product key for the license you wish to activate on the Activate page. Licenses are activated one at a time and added to the server. Your product key is displayed in My Account and sent with the download Instructions email. Paste or type the product key in the field. Since product keys are 32 character codes, it is recommended that system administrators paste the product key into the License Administrator. Paste the product key into the field by pressing CTRL + V or by right-clicking and then clicking Paste. Once a product key has been entered, click Activate.
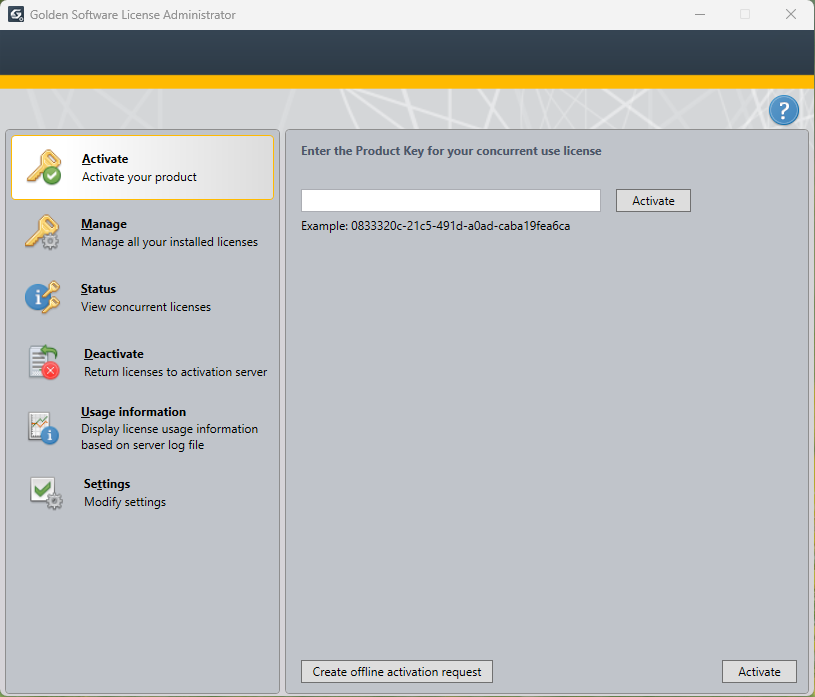
Enter your product key on the Activate page.
Offline Activation
If your license server does not have an internet connection, you can generate an offline activation request to send to Golden Software. Paste or type your product key in the field on the Activate page and click Create offline activation request to generate the request. See Activate without an Internet Connection for more information about activating a license to an offline server.
Activating Multiple Licenses
Only one license can be activated on the server for each Golden Software product. A warning message will be displayed if you attempt to activate a license for a product that is already on the server. If you wish to add seats to your license or to combine the seats from two licenses into a single license, contact the sales or support team. After increasing your seat count, use the Manage page to update the license.
Activating your product
The Activate page displays a progress bar during the product activation. Messages describing the progress, error messages in case of failure, or Activation is complete after a successful activation will be displayed below the progress bar. Click Done to view the Status page.
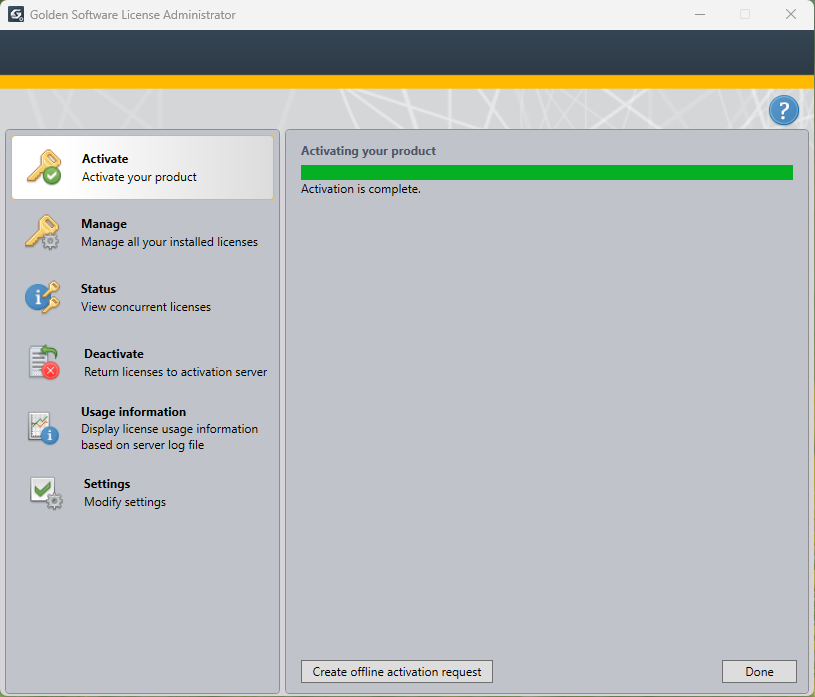
The Activate page displays activation progress.
See Also
Activate without an Internet Connection