Settings Page
The Settings page contains options for connecting to a license server, setting hardware locking criteria, specifying the usage log file location, and updating the License Administrator. Click the Settings tab on the left side of the License Administrator to view the Settings page. The settings in the Settings page only affect the License Administrator.
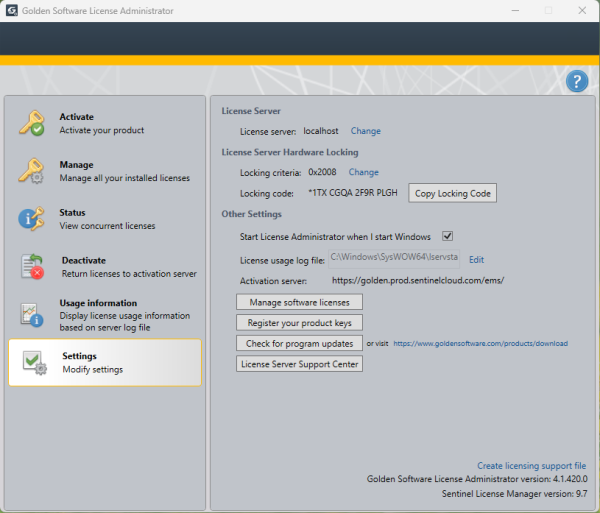
|
|
The Settings page sets the server and is used to check for updates to the License Administrator. |
License server section
The License Server section contains the License server setting.
The License server setting determines which server's information is displayed on the Status and Manage pages. There are two methods for selecting the license server:
-
Click Change next to the License server name.
-
If you know the resolvable server name or IP address, select Enter license server name and type the name or IP address in the License server field. If you do not, select Search for license server and click Search to begin searching the network for servers. Select the desired server from the list once the search is complete.
-
After selecting or specifying the License server, click Select to save your change.
The default License server value is localhost. When License server is set to localhost, the License Administrator receives information from the license manager running locally.
License server hardware locking section
The licenses for Golden Software products are locked to specific hardware upon activation. The default Lock selector is 0x3010. The Locking code is generated from the Lock selector and the properties of the computer running the License Administrator. Note that the Locking code value shows the locking code for the computer running the License Administrator regardless of the License server setting.
Custom hardware-locked licenses can be generated for customers who cannot activate a license with the default Lock selector. Please contact Golden Software support to request a custom hardware-locked license if necessary.
Other settings section
The Other settings section contains the RMS Usage logfile path setting, a Check for Update command, and web links.
Start License Administrator when I start Windows
The Start License Administrator when I start Windows setting is selected by default. Starting the License Administrator with Windows ensures you will receive license update notifications when an license update is available. The License Adminstrator icon can be located in the Windows system tray.
RMS Usage logfile path
The RMS Usage logfile path specifies the location of the usage log file for reading the file with the Usage information page. The path is C:\Windows\SysWOW64\lservsta by default. The RMS Usage logfile path setting only specifies where the License Administrator can find the log file, and it does not change where the server writes the log. See the Sentinel RMS System Administrator Help for information on changing advanced License Manager settings, including usage log file path.
To change the RMS Usage logfile path,
- Click Edit next to the RMS Usage logfile path setting.
- Type the path to the server log in the RMS Usage logfile path field.
- Click Save next to the RMS Usage logfile path setting to save the updated setting.
Activation server address
The Activation server address is a read-only value. This is the URL of the server that performs license activations.
Manage software licenses
Click Manage software licensesto open My Account on the web. Log in to your account to view licenses and make changes.
Register your product keys
Click Register your product keys to open My Account on the web. Navigate to the My Products tab and click Register New Software to register your product keys.”
Check for program updates
The License Administrator automatically checks for updates when it is started. A notification appears if an update is available. However, you can check for updates at any time by clicking Check for program updates to download and install any available updates for the License Administrator.
License Server Support Center
Click License Server Support Center to find helpful knowledge base articles for concurrent licensing distribution and maintenance, and for licensing troubleshooting.
Create support file
Click Create licensing support file to create a zipped folder for the Golden Software support team, if necessary. After clicking Create licensing support file, select a location to save the file in the Browse for Folder dialog. The support bundle includes logs, license, and usage information.
More information
The Settings page also displays the License Administrator and License Manager version numbers at the bottom of the page.